Manter o tema WordPress atualizado é necessário para manter a funcionalidade e segurança do seu site . No entanto, às vezes, uma atualização de tema pode substituir personalizações feitas, como alterações no CSS, arquivos de modelo ou funções. Isso pode ser frustrante se você gastou muito tempo personalizando seu tema.
A boa notícia é que você pode tomar alguns cuidados para atualizar seu tema WordPress com segurança, sem perder suas personalizações. Nesta postagem, explicaremos as etapas que você precisa seguir antes de atualizar seu tema e o que fazer para restaurar as alterações após a atualização. Seguir essas práticas recomendadas garantirá que as atualizações do tema ocorram sem problemas. Melhor ainda, você não terá que refazer todo o seu trabalho personalizado sempre que uma nova versão do tema for lançada.
Você está pronto? Vamos mergulhar!
O que é uma atualização de tema WordPress e como funciona?
Uma atualização de tema no WordPress é quando você instala uma versão mais recente do seu tema WordPress para substituir a versão atual que está instalada.
Os temas do WordPress são como qualquer outro software – eles precisam de atualizações regulares para corrigir erros, resolver questões de segurança e adicionar novos recursos.
O WordPress irá notificá-lo no painel de administração sempre que um desenvolvedor de tema lançar uma nova versão, pedindo que você atualize. Para fazer isso, basta clicar na opção “Atualizar agora” ao lado do tema, como mostrado abaixo.
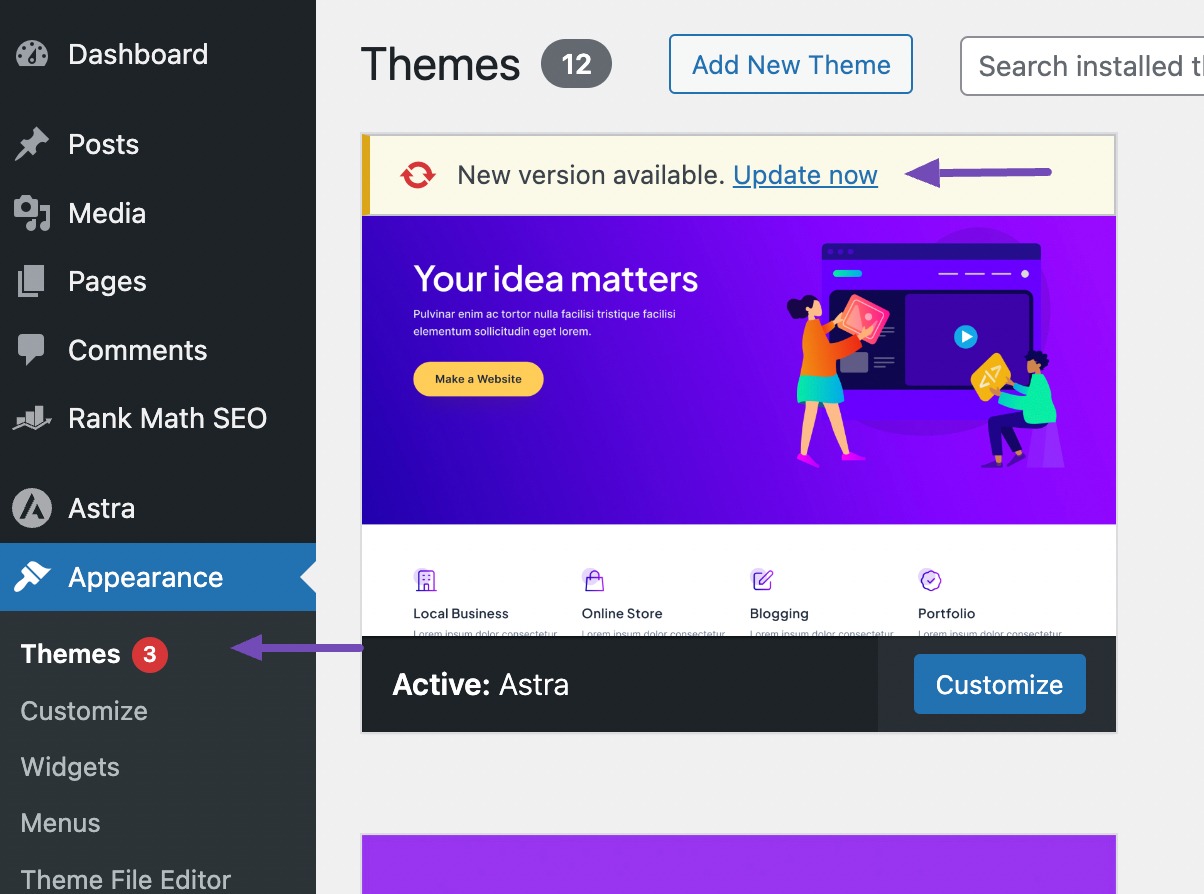
Por trás dos bastidores, o WordPress irá baixar o pacote do tema, descompactá-lo e substituir os arquivos do tema existentes em seu servidor pela versão mais recente.
Ele também executa todas as atualizações de banco de dados necessárias que o desenvolvedor do tema inclui na atualização. Depois de concluído, a versão mais recente do tema ficará ativa em seu site. No entanto, ao atualizar o seu tema WordPress, algumas personalizações e alterações podem ser substituídas ou perdidas, enquanto outras partes do seu site permanecerão intactas.
Personalizações que você pode e não pode perder durante as atualizações do tema
- Alterações no Personalizador de Temas: Ajustes feitos através do personalizador de tema integrado do WordPress, como mudanças de cores, layouts, imagens de cabeçalho e adição de CSS personalizado, são armazenados no banco de dados e não são afetados pelas atualizações do tema.
- Widgets e Menus: Seus widgets e menus de navegação cuidadosamente organizados são independentes do tema e permanecem intactos durante as atualizações.
- Configurações de Plug-ins Complementares: Alguns temas incluem plug-ins complementares para recursos adicionais. As configurações e personalizações feitas nesses plug-ins geralmente não são afetadas por atualizações de tema.
- Modificações no Construtor de Páginas: Se você usar um plug-in de construtor de páginas, como Elementor ou Divi, para criar o layout do seu site, essas alterações são independentes do tema e não serão afetadas por atualizações.
- Funcionalidades de Plug-ins: Recursos adicionais fornecidos por outros plug-ins, como formulários de contato, análises ou pop-ups, não serão afetados pelas atualizações do tema.
Atualizando seu Tema WordPress: Guia Passo a Passo
Manter seu tema WordPress atualizado é essencial para garantir a segurança e o desempenho do seu site. Felizmente, o processo de atualização do tema é relativamente simples e pode ser feito diretamente do painel de administração do WordPress. Neste guia passo a passo, vamos explicar como atualizar seu tema WordPress de forma segura e eficaz.
Passo 1: Verificando por Atualizações de Tema
Antes de começar, é importante verificar se há atualizações disponíveis para o seu tema WordPress. Para fazer isso, siga estas etapas:
Como posso verificar se há atualizações de tema no WordPress? Vá para o painel de administração do WordPress e clique em “Aparência” e depois em “Temas”. Aqui, você verá uma lista de temas instalados. Se houver uma atualização disponível para o seu tema, você verá uma notificação indicando isso.
Passo 2: Fazendo Backup do seu Site
Antes de realizar qualquer atualização, é crucial fazer um backup completo do seu site. Isso garante que, caso algo dê errado durante o processo de atualização, você possa restaurar seu site para sua versão anterior sem perder dados importantes.
Como faço para fazer backup do meu site WordPress? Você pode usar um plugin de backup confiável, como o UpdraftPlus ou o BackupBuddy, para fazer backup do seu site WordPress. Esses plugins permitem que você faça backups completos do seu site e os armazene de forma segura em um local externo, como Dropbox ou Google Drive.
Passo 3: Atualizando o Tema WordPress
Agora que você fez backup do seu site, está pronto para atualizar seu tema WordPress. Siga estas etapas para realizar a atualização:
Como faço para atualizar meu tema WordPress? No painel de administração do WordPress, vá para “Aparência” e depois em “Temas”. Aqui, você verá uma lista de temas instalados. Se houver uma atualização disponível para o seu tema, clique no botão “Atualizar agora” ao lado do tema para iniciar o processo de atualização.
Passo 4: Verificando a Integridade do Site Após a Atualização
Após a atualização do tema, é importante verificar se tudo está funcionando corretamente em seu site. Certifique-se de testar todas as páginas, funcionalidades e plugins para garantir que não haja problemas de compatibilidade ou quebras de layout.
Como posso verificar se meu site está funcionando corretamente após a atualização do tema? Navegue pelo seu site e verifique se todas as páginas estão carregando corretamente, os elementos do layout estão no lugar e todas as funcionalidades estão funcionando como esperado. Se você encontrar algum problema, pode ser necessário reverter para a versão anterior do tema ou procurar ajuda de um desenvolvedor.
Cuidados ao Atualizar seu Tema WordPress
Ao atualizar seu tema WordPress, aqui estão alguns cuidados que você deve ter:
- Fazer backup do site: Sempre faça backup do seu site antes de realizar qualquer atualização de tema.
- Verificar a compatibilidade: Certifique-se de que o novo tema é compatível com a versão atual do WordPress e com os plugins que você está usando.
- Testar em ambiente de desenvolvimento: Se possível, teste a atualização do tema em um ambiente de desenvolvimento antes de aplicá-la ao seu site ao vivo.
- Fique atento a problemas de compatibilidade: Após a atualização do tema, verifique se há problemas de compatibilidade com outros plugins ou funcionalidades do seu site.
Seguindo esses cuidados e o guia passo a passo fornecido, você poderá atualizar seu tema WordPress com segurança e tranquilidade.
Este guia abrange os passos essenciais e os cuidados necessários ao atualizar seu tema WordPress. Se você tiver alguma dúvida ou encontrar algum problema durante o processo de atualização, não hesite em procurar ajuda de um desenvolvedor ou comunidade de suporte do WordPress.



